セブンイレブンか提供しているサービス「ネットプリント」が便利すぎたので、ご紹介します。
スマホアプリがオススメです!
プリンターを持っていない僕にとっては、今後長いお付き合いになることが確定しました。
というかプリンターって必要?って改めて思いました笑
プリンターを持っていない人にはマストなサービスです!
目次はこちら。
スマホのみでWebページを印刷できるのが便利!
なんと、アプリさえあればスマホ1つでWebページを印刷できるんです!
WebページをPDFに変換してから印刷という手間は不要です。
印刷の方法をご紹介します。
写真付きで印刷の方法をご紹介します。
大きな流れは、以下の通りです。
アプリで印刷するWebページの設定
↓
セブンイレブンに来店し、プリンターで印刷
アプリでの印刷設定方法。
まずは、アプリをインストールしましょう。
「ネットプリント」で検索すれば出て来ます。
次にアプリのホーム画面で「ウェブページをプリント」を選択。

次のページで、URL窓に自分が印刷したいページのURLを入力する。
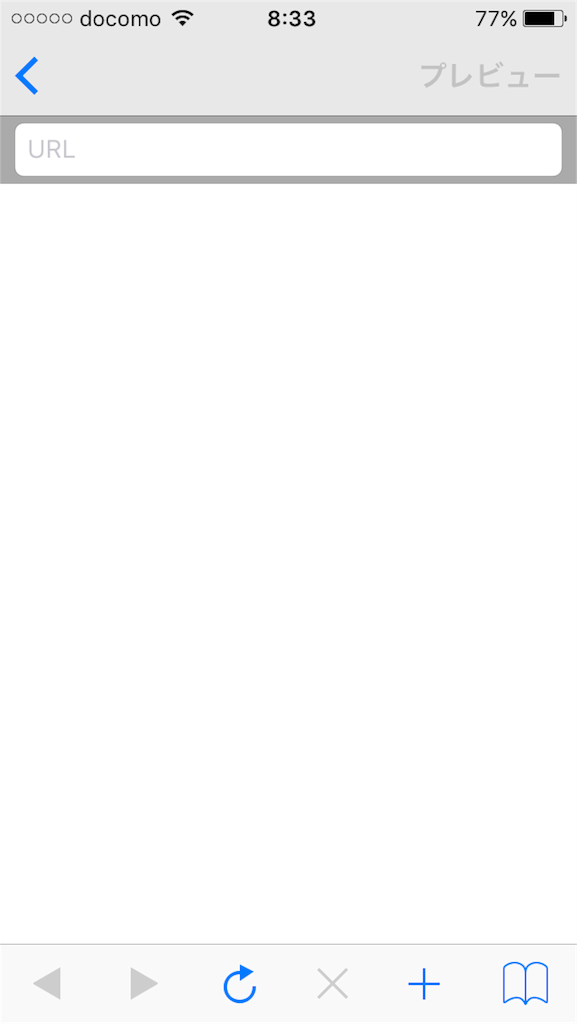
URLを入力して、ページが表示されたら、画面右上の「プレビュー」を選択。
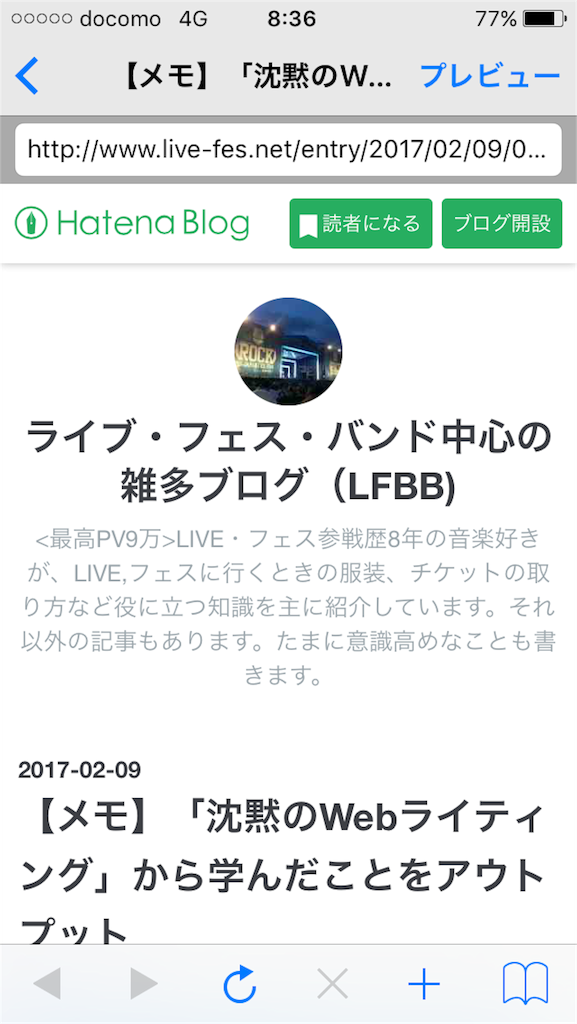
プレビュー画面はこんな感じ。
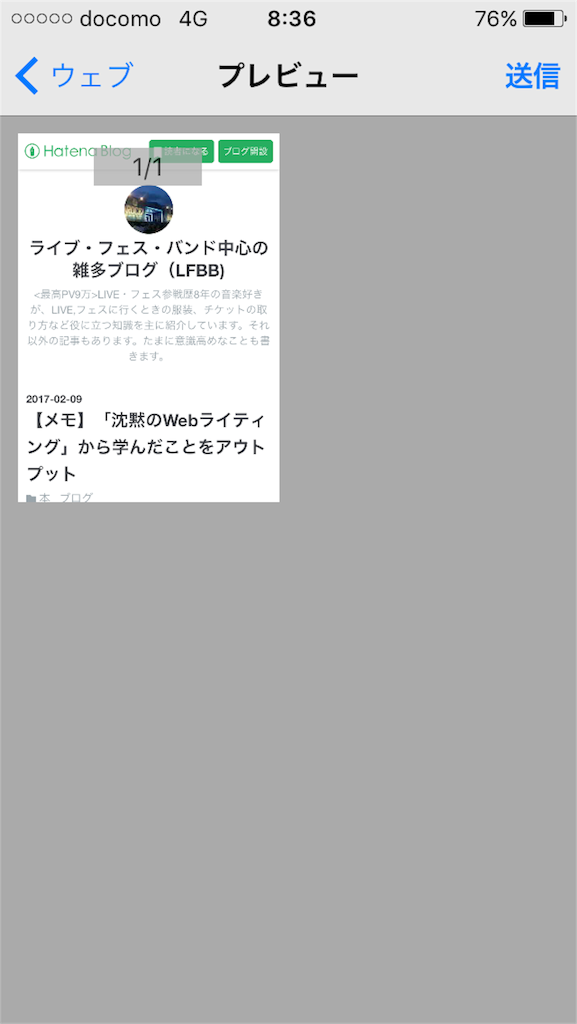
プレビューの画面のページの中で、印刷不要のものは印刷不要の設定ができます。
印刷しないページを選択して、画面右下の「印刷しない」を選択。
これでOK!
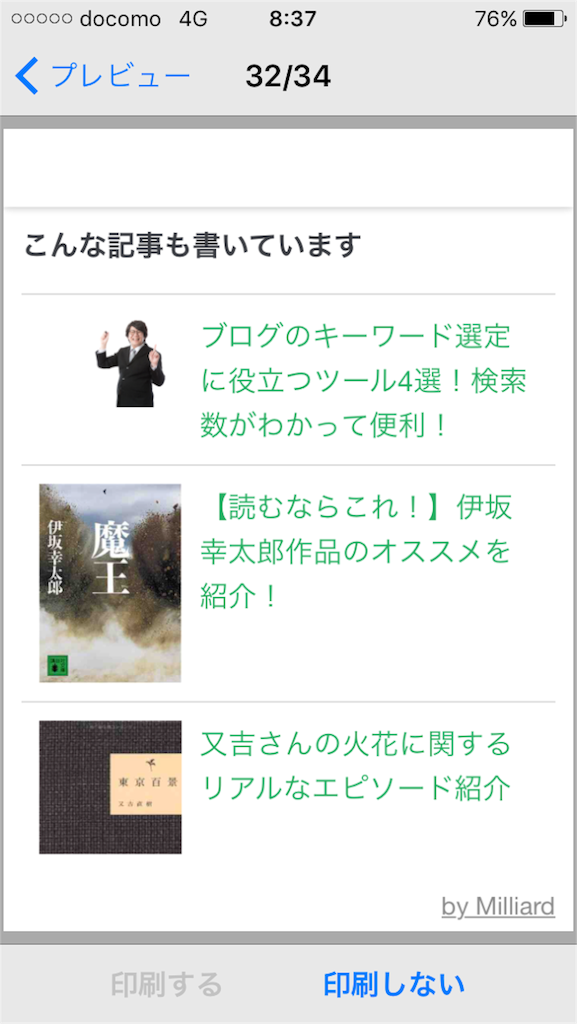
印刷したいページの設定が終わったら、プレビュー画面の右上の「送信」を選択。
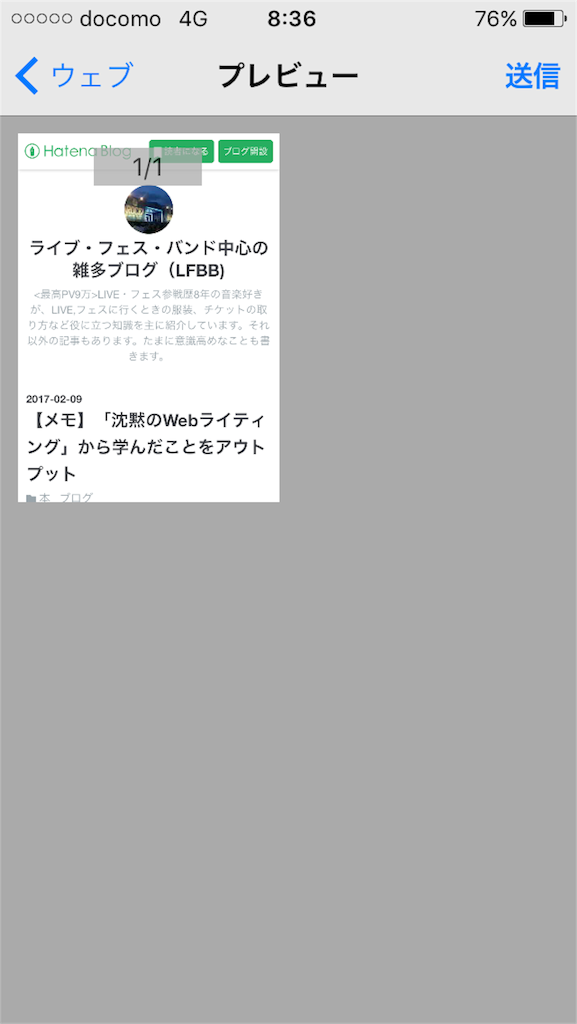
送信を選択すると、以下写真のページが表示されます。
ここでは、用紙サイズやカラーモードなどを選択します。
予約番号タイプとは、セブンイレブンのプリンターで印刷する際に、入力する番号となります。
英数字組み合わせか、番号のみかを選択できます。
暗証番号は画面で最初から表示されたままの「なし」の設定でOK。
最後に画面右上の「アップロード」を押して、アプリの設定は完了。
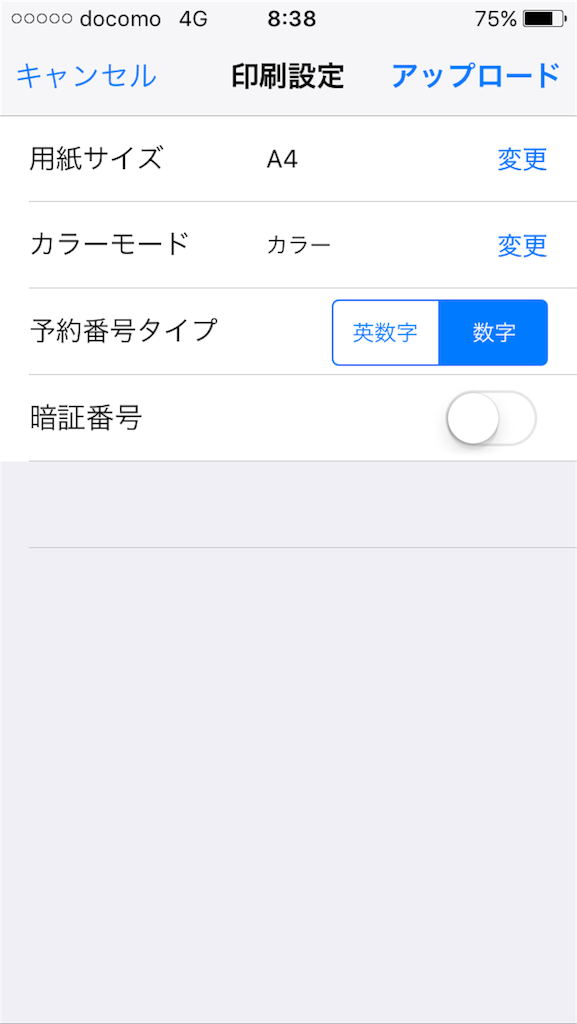
セブンイレブンのプリンターに入力する予約番号はアプリホーム画面の右下「予約番号一覧」から確認できます。
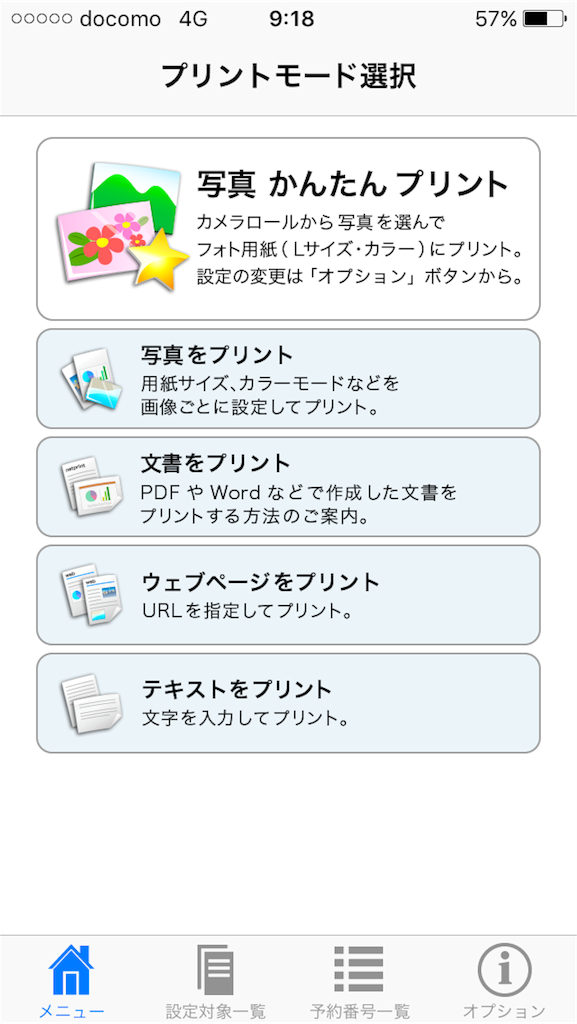
セブンイレブン店舗での印刷方法
アプリでの設定が完了したら、セブンイレブンの店舗に行きましょう。
セブンイレブンのプリンターでの印刷方法はこちらをご参照ください。
かなり詳しく説明されています。
また、店舗のプリンターの表示がわかりやすいので、スイスイ印刷できると思います。
印刷は、白黒ととカラーで値段が違うのでご注意ください!
この他にも、写真やPDFなどのファイル、アプリ内で入力したテキストが印刷でき、大変便利です!
プライベート、ビジネスの両方で活用できますよ!!